Facing issues with the WordPress Add Media button not working can stall your content creation flow, leaving you frustrated and searching for solutions. This common hiccup hinders users from easily uploading images or media directly to their posts or pages.
Our guide provides practical steps to troubleshoot and resolve this problem, ensuring a smoother workflow for your website projects.
With years of experience in tackling WordPress challenges—including those pesky JavaScript errors that lead to a non-responsive Add Media button—I’ve gathered insights and fixes that work.
From browser compatibility checks in Chrome and Safari to plugin management through the file manager, this article aims to empower tech enthusiasts and creative professionals with actionable strategies.
Ready for relief? Let’s find the solutions together.
Key Takeaways
- Check and update WordPress and all plugins to fix the Add Media button issue. Keeping everything current eliminates many common glitches.
- Clear your browser’s cache and cookies, or try using a different web browser if the problem persists. This can resolve hidden conflicts affecting the button’s functionality.
- Deactivate plugins one by one to find any that might conflict with the Add Media button. Once you identify it, you can reach out for support or find an alternative plugin.
- Use your browser’s Developer tools to check for JavaScript errors that could be stopping the Add Media button from working properly.
- Regular maintenance of your website, like updating software and managing caching issues, is essential for preventing problems with adding media in WordPress.
Common Causes of the Add Media Button Malfunction

There are several common causes for the Add Media button to malfunction in WordPress, including plugin conflicts, browser compatibility issues, and JavaScript errors. These issues can disrupt your workflow and affect the functionality of your website.
Plugin conflicts
Plugin conflicts Script clashesYou’ll know something’s off when you try to use the button, and nothing happens.
Fixing this starts with deactivating plugins one by one. It’s like playing detective — switch them off, then check if the button works again. If it does, congrats! You found the troublemaker.
Now you might need to chat with the plugin’s maker for help or find an alternative that plays nice with others.
Deactivating and reactivating plugins helps pinpoint the troublemaker.
Browser compatibility issues
After tackling plugin conflicts, it’s time to look at browser compatibility issues. Your browser plays a huge role in your WordPress experience. Sometimes, the add media button might not work because of outdated browsers or cache problems.
Clearing your browser’s cache and cookies often solves this issue fast. If that doesn’t do the trick, switching to a different web navigator can help.
I once had trouble with the insert into post button on my site using Chrome. After hours of frustration, I tried Firefox and boom—it worked like magic! This proved how different web explorers handle code in their own ways.
Also, make sure your web software is up-to-date for the best performance on your WordPress site. It might sound simple but keeping things current can save you from pesky issues like these.
JavaScript errors
JavaScript conflicts Add Media buttonImagine trying to add that perfect image or video to your post, and nothing happens—frustrating, right? Luckily, there’s a way out. Use the inspect tool found in your browser’s Developer tools to peek at console errors.
This is like playing detective on your own website to spot exactly which script is causing the chaos.
I ran into this snag once while tweaking my site with the Twenty Twenty-One theme. Thought I’d breeze through updates but hit a wall with an inactive Add Media button. Using the inspect tool laid it all bare—a plugin was overstepping its bounds with scripts that didn’t want to play nice.
By deactivating conflicting plugins one by one and refreshing each time, I nailed down the culprit. Keeping everything from WordPress core software to themes and plugins updated will save you loads of headaches down the road—it’s a game-changer for dodging these JavaScript curveballs!
Step-by-Step Solutions to Fix the Add Media Button
Fixing the Add Media Button involves simple steps that you can follow to resolve the issue. Start by updating your WordPress and plugins. Clear your browser cache and cookies. Deactivate any conflicting plugins causing the problem.
Checking and updating WordPress and plugins
Checking and updating WordPress and plugins is crucial for smooth functionality:
- Ensure WordPress is the latest version to prevent conflicts.
- Keep all themes and plugins up-to-date to maintain compatibility with WordPress updates.
- Regularly audit plugins and remove any unused or outdated ones.
- Before updating, backup the website to safeguard against potential issues.
- Utilize reputable sources to download updates, avoiding unauthorized sites.
Upon resolving issues with WordPress and its plugins, let’s consider addressing the next standpoint: Clearing browser cache and cookies…
Clearing browser cache and cookies
To ensure smooth functioning and optimal performance, try the following steps:
- Clear your browser’s cache and cookies to eliminate stored data that may be causing conflicts with the Add Media button.
- Use a different browser to troubleshoot compatibility issues and improve functionality.
- If you are using a caching plugin like WP Super Cache, clear the WordPress cache to resolve any caching-related problems.
The aforementioned actions can help rectify issues with the Add Media button on WordPress, ensuring seamless media uploads for your content creation needs.
Deactivating conflicting plugins
To identify a conflicting plugin, start with deactivating and reactivating all plugins.
- Deactivate but do not delete all plugins.
- Check if the issue persists after deactivation.
- If resolved, reactivate one plugin at a time.
- Test the Add Media button after each reactivation to find the conflicting plugin.
- Replace or contact the developer of the conflicting plugin for support.
Remember to always test thoroughly before replacing any plugins or contacting developers.
Conclusion and Additional Resources
Troubleshooting the WordPress Add Media button not working is crucial for seamless content creation. Identifying and addressing plugin conflicts, browser issues, and JavaScript errors are key steps in resolving this pesky problem.
Regular updates and clearing browser cache can keep your media uploader running smoothly. If all else fails, seeking additional resources like forum support or WordPress tutorials can provide further insight into fixing these hiccups efficiently.
For more detailed information on enhancing your WordPress site’s layout, check out our guide on which block adds blank space between other blocks.
FAQs
1. Why is my WordPress Add Media button not working?
The “Add Media” button in WordPress might not work due to issues like permission errors, problems with the wp-config.php file, or conflicts with your default WordPress theme.
2. How can I fix the issue with the Add Media button using a FTP client?
You could use an FTP client to access your site’s files and check for any permission errors that could be causing the problem. If they exist, correct them and try again.
3. What role does concatenate_scripts play when troubleshooting this issue?
A faulty concatenate_scripts function could cause various features in WordPress including the “Add Media” button to malfunction. You might need to disable it temporarily in your wp-config.php file for resolution.
4. Can switching back to a default WordPress theme solve this problem?
Yes, sometimes custom themes or stylesheets conflict with certain functions such as ‘add media’. Switching back to a default WordPress theme can help identify if that’s causing the trouble.
5. Where else can I find solutions if these steps don’t work?
If these methods do not resolve your issue, you may consider doing a Google search on this topic which will yield numerous results from different sources including YouTube channels offering step-by-step guides.
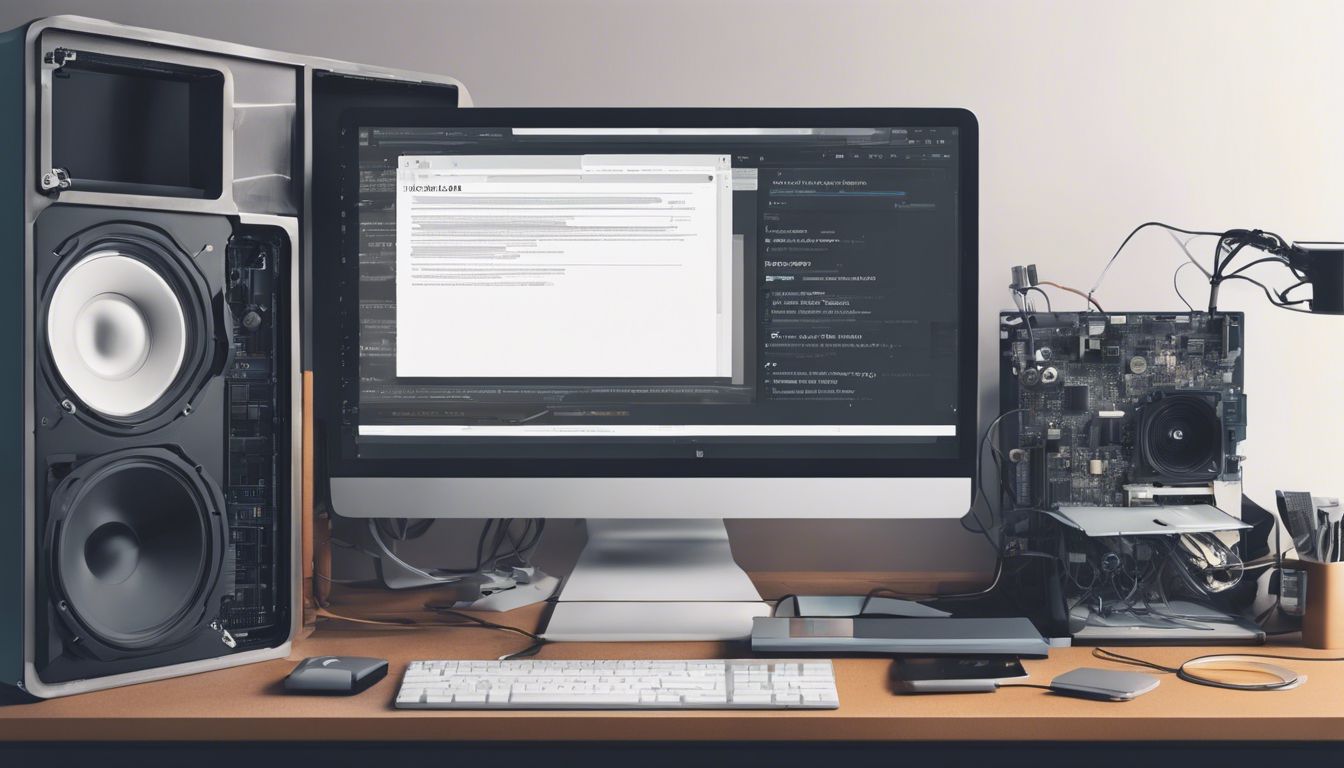
Leave a Reply