Facing the frustration of WordPress redirecting to an old domain can feel like hitting a wall, especially when you’re eager to showcase your new site’s content. This common issue often stems from disparities in site URL and home URL values within the WordPress database tables, coupled with DNS complications.
Unraveling this challenge offers a unique opportunity to correct redirects and deepen your understanding of how WordPress operates under the hood.
With years of experience tackling WordPress migrations and addressing redirection headaches, I’ve managed these situations more times than I can count. My journey has equipped me with insights and techniques that turn complex problems into manageable solutions.
Let’s explore those strategies together—step by step.
Key Takeaways
- You can fix the WordPress redirect issue to an old domain by updating your site and home URLs in the WordPress settings and database.
- Clearing your PC’s DNS cache helps ensure your website loads correctly with the new domain.
- Accessing phpMyAdmin through your hosting account allows you to change Site URL directly in the WordPress database, stopping redirects to the old domain.
- Checking for outdated links or references in wp-config.php and .htaccess files is essential for solving redirection problems.
- Turning off all plugins temporarily can help identify if any are causing redirect issues.
Understanding the Redirection Issue
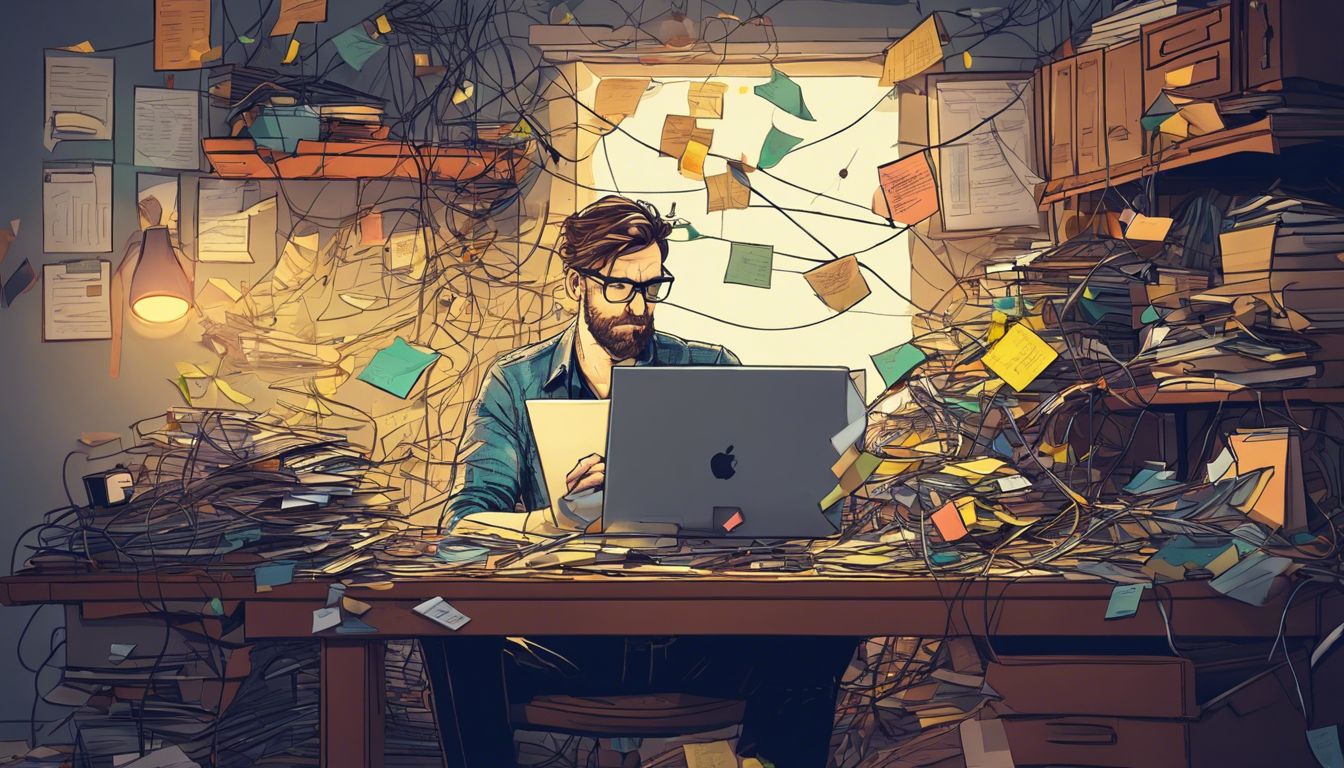
The trouble starts after moving your website to a fresh domain. You hit enter, expecting your new site but — bam — you’re back at the old one. This glitch happens because of mismatched values in two spots within your WordPress database: wp_options table where ‘siteurl’ and ‘home’ need updating.
Think of these as pointers. If they still point to your previous domain, every time someone tries logging in or clicking a link, they end up where you used to be, not where you are now.
DNS issues can also throw a wrench into the works. These are like signposts on the internet highway that lead browsers to websites. When incorrect, signs point users back to the old spot instead of toward your new online home.
Fixing this means adjusting settings and records that might seem challenging but are crucial for directing traffic right. Last polished on May 28th by Editorial Staff with an assist from Syed Balkhi, it’s clear understanding—and then tackling—these misdirections is key to reclaiming your site’s rightful place on the web under its new name.
Methods to Resolve Redirects
Resolve redirects by updating the Site Address in WordPress Settings, changing Site URL in the WordPress Database, and flushing DNS Cache on your PC. Use these methods to troubleshoot common issues with LinkedIn, All In One SEO (AIOSEO), WordPress admin panel, WP-config.php, WP-admin, DNS records, landing pages, HTTPS, log in process, Google search results display issues and more.
Update the Site Address in WordPress Settings
Updating your site address in WordPress settings is a quick way to correct redirects to an old domain. It tells browsers where to go when someone types in your web address or clicks a link to your site. Here’s how you do it:
- Log in to your WordPress admin panel. You can do this by adding /wp-login.php to the end of your new domain name.
- Once logged in, navigate to the “Settings” menu.
- Click on “General.”
- Find two fields: “WordPress Address (URL)” and “Site Address (URL).” These might also be listed as wp_siteurl and wp_home.
- Change the URLs in both fields from the old domain name to the new one.
- Scroll down and click “Save Changes.” This action updates your site’s address across WordPress.
- Your changes take effect immediately, but you might need to clear your browser’s cache to see them.
This simple update ensures that your website visitors and search engines know the correct address for your site, improving traffic flow and keeping everything running smoothly.
Change Site URL in WordPress Database
After updating the site address in WordPress settings, the next step involves accessing the WordPress database. This change ensures your users aren’t redirected to the old domain when they’re trying to reach your new one. Here’s how you can confidently adjust the Site URL directly within your WordPress database:
- Log in to your hosting account and access cPanel.
- Find and click on “phpMyAdmin” under the databases section.
- Choose the correct database associated with your WordPress site from the list on the left.
- Once inside, look for the wp_options table and click it.
- You’ll see entries for siteurl and home – locate these.
- Click the Edit button next to each of these entries.
- Carefully replace the old domain URL with your new one in both places.
- Ensure you double-check for any typos—accuracy is key here!
- Save changes by clicking Go after editing each entry.
This process updates references of your old domain in crucial spots, effectively telling WordPress and its visitors about the new place to find you online. It’s a hands-on approach that gets right down to where WordPress stores such vital information—directly within its MySQL database through phpMyAdmin.
Doing this avoids any issues from outdated redirects that might confuse or frustrate visitors trying to access your site with its new domain name. Plus, mastering this skill adds a powerful tool to your web development kit, empowering you to tackle similar challenges down the road with confidence and ease!
Flush DNS Cache on Your PC
To flush the DNS cache on your PC, follow these simple steps:
- Open Command Prompt as an administrator by typing “cmd” in the search bar, then right-clicking and selecting “Run as administrator.”
- Type “ipconfig /flushdns” and press Enter to flush the DNS resolver cache.
- After receiving a confirmation message that the DNS resolver cache has been successfully flushed, close the Command Prompt.
By following these steps, you can effectively flush the DNS cache on your PC, resolving any lingering redirection issues with your WordPress site.
Troubleshooting Common WordPress Issues
Here’s a concise version of the information:
- Check for references to the old domain in wp-config.php.
- Renaming the .htaccess file can resolve redirection issues.
- Moving security or permalink rewrite plugin folders can help troubleshoot the problem.
- Disable all plugins one by one to identify if any are causing the redirect issue.
Conclusion
Resolving WordPress redirect issues is crucial for site functionality. Whether it’s updating the site address in settings, adjusting URLs in the database, or flushing DNS cache, these methods must be meticulously executed.
Remember to consider SEO plugins for full site redirects and check out migration services if needed. Stay tuned on social media and subscribe to a YouTube channel for more valuable tech tips!
FAQs
1. What is the issue with WordPress redirecting to an old domain?
WordPress redirecting to an old domain is a common problem where your site keeps going back to its previous DNS server, even after you’ve updated it in the WP admin.
2. How can I resolve this full site redirect issue on my blog?
To fix this, ensure that your new domain name has been correctly entered in your WP admin settings… You might also need to clear your cache and check if there’s any A/B testing causing redirects.
3. Can social media platforms like Twitter or YouTube channel impact my WordPress redirection issue?
No, platforms like Twitter or YouTube channel don’t directly influence the WordPress redirection issue… However, make sure all links on these platforms are updated with the new domain for seamless user experience.
4. Does keyword research play a role in resolving WordPress redirects?
While keyword research doesn’t directly help solve WordPress redirects, it’s crucial for optimizing SEO on your blog once you’ve resolved the redirection issues.

Leave a Reply