Encountering the “This Site Can’t Be Reached” error on a WordPress site can throw a wrench in your day, especially if you’re counting on online presence to connect with your audience.
Notably, this issue often roots from DNS or connectivity problems — not just mere site errors. This insight sets the stage for delving into practical and actionable advice aimed at swiftly resolving such frustrating interruptions.
With years of experience troubleshooting WordPress issues under my belt, I’ve navigated these waters more times than I can count. Armed with this knowledge, I’m here to guide you through a simplified process of getting your website back online — because let’s face it; time offline is opportunity lost.
Get ready to tackle the problem head-on!
Key Takeaways
- Check your internet connection and restart your router to fix common connectivity issues.
- Clear your browser cache and cookies to solve “This site can’t be reached” errors on WordPress sites.
- Change your DNS settings or use a public DNS server like Google Public DNS for a more reliable connection.
- Reset TCP/IP settings on your computer if restarting the router and clearing the cache don’t work.
- Make sure VPNs or proxy servers aren’t blocking access to websites by altering network traffic.
Common Causes of “This Site Can’t Be Reached” Error
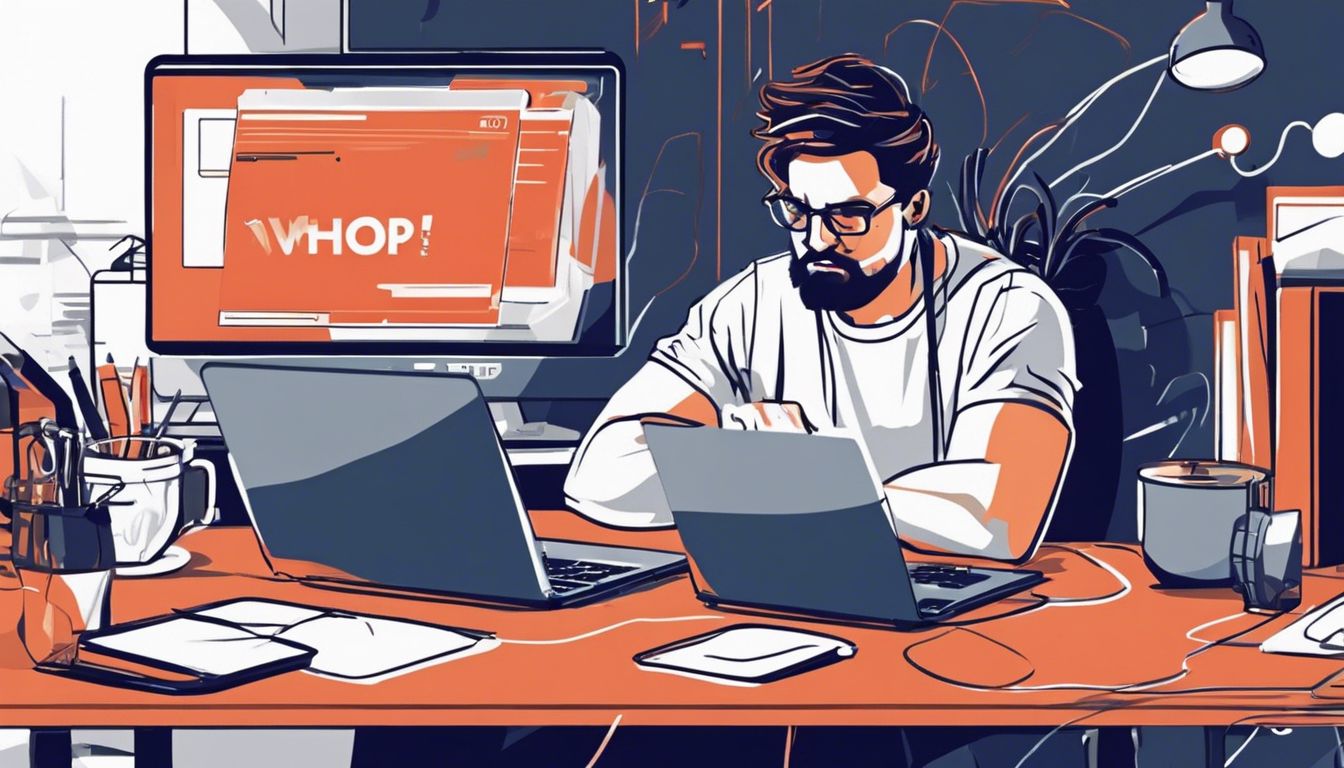
The “This Site Can’t Be Reached” error can be triggered by DNS issues, like incorrect domain name system settings, or connectivity problems such as faulty internet connections.
DNS Issues
DNS problemsWhen there’s an issue here, your browser can’t find the website’s server.
First off, changing your DNS server might do the trick. Switching to a public DNS server, such as Google Public DNS, often solves this problem quickly. It’s like asking directions from a more reliable guide.
Also, using commands is a smart move for tech lovers out there! Try `nslookup -type=NS yourdomain.com` in Command Prompt to check if domain names point correctly to their IP addresses and servers are responding as they should.
Changing your DNS settings can be like giving the internet roadmap a clearer direction – one that leads straight to your site.
For those who enjoy exploring further, use `nslookup` command again but examine both DNS records and connected IP address details more closely. This step ensures every piece of data points right where it needs to go without any detours or dead ends along the way.
Connectivity Problems
Moving from DNS issues, we now face connectivity problems. A poor internet connection often throws up errors like ERR_CONNECTION_RESET and DNS_PROBE_FINISHED_NXDOMAIN. First step? Check your network.
Sometimes, restarting your internet can kick things back into gear—simple but effective. Next, glance at your router. Power-cycling this device might just be the trick to get you back online without a hitch.
If those steps don’t cut it, explore your system preferences or operating system settings. Here’s where things get techy but stay with me! You might need to reset the Transmission Control Protocol/Internet Protocol (TCP/IP) stack.
This sounds complex, but it’s basically telling your computer to forget its current network setup and start fresh. I’ve gone through this process myself when my YouTube channel wouldn’t load due to connectivity issues—a headache turned learning moment! Lastly, ensure that any virtual private networks (VPNs) or proxy servers aren’t messing with your connection—these tools can redirect traffic in ways that disrupt access to web pages like WordPress dashboards or Google Search results.
Step-by-Step Troubleshooting Methods
Resolve “This Site Can’t Be Reached” Error
When facing the frustrating “This site can’t be reached” error on your WordPress site, it’s essential to pinpoint and address the underlying causes. Let’s delve into effective step-by-step troubleshooting methods that can help you get your website back up and running smoothly.
First, clear your browser cache to eliminate any stored data that might be causing conflicts with accessing your website. Then, ensure a stable internet connection as connectivity issues often lead to this error.
Restarting your router can also refresh network connections and resolve the problem. Additionally, resetting TCP/IP settings may provide a solution if the error stems from communication protocol discrepancies.
Incorporate these troubleshooting steps into your routine for tackling the “This site can’t be reached” error on your WordPress site effectively.
Clear Browser Cache
Clearing your browser cache is like giving your web browser a fresh start. Over time, your Google Chrome collects files and data that can slow things down or cause errors. This includes pages not loading properly or even the dreaded “This site can’t be reached” message popping up when you’re trying to browse.
Think of it as clearing out old, unused apps on your phone to make it run smoother.
To clear your browser cache in Google Chrome, head over to the menu—those three dots in the upper right corner. Click on it, then select “More tools” followed by “Clear browsing data.” You’ll see options to delete browsing history, cookies, and cached images and files.
Make sure you pick “All time” from the time range if you want a thorough cleaning. Hit that “Clear data” button and voila! You’ve just made it easier for pages to load faster while kicking some errors to the curb.
A clean cache means fewer glitches.
Check Your Internet Connection
To troubleshoot the “This site can’t be reached” error, start by checking your internet connection. Ensure that your device is connected to a stable and reliable network. A poor or intermittent connection could be the reason behind this error.
Restarting your router may also help in resolving connectivity issues.
Remember to verify that other devices on the same network are able to access websites without any problems. This will help determine if the issue lies with your specific device or if it’s a broader network problem.
Lastly, confirm that there are no ongoing outages in your area with your internet service provider as this could also lead to website accessibility issues.
Restart Your Router
After ensuring your internet connection is stable, another troubleshooting step is restarting your router. This simple action can often solve connectivity issues by clearing out any temporary glitches or errors that may have accumulated.
To restart your router, locate the power cord and disconnect it from the power source. Wait for about 30 seconds before plugging it back in and turning the router on again. This process effectively resets the device and can resolve many common connection problems.
Key Entities: internet connection, troubleshooting step, restarting a router, connectivity issues, temporary glitches
Reset TCP/IP Settings
To further troubleshoot connectivity issues, resetting the TCP/IP settings can help resolve network problems. This action carefully resets communication protocols and can often solve persistent connection challenges.
By executing this command, you will reset the TCP/IP stack to its original state, repairing any corruption that may have occurred. Remember that doing this will not affect your personal data but might require restarting your computer for changes to take effect.
Flushing DNS cache is also a critical step in this process and should be done on all operating systems such as MacOS, Windows, and Linux. Additionally, within Google Chrome or other web browsers used for accessing WordPress sites (which are usually loaded with SSL certificate authentication), DNS caches must be cleared regularly to ensure smooth browsing experiences while maintaining security standards.
Conclusion
In conclusion, solving the ‘this site can’t be reached’ error in WordPress is achievable with simple troubleshooting methods. Start by checking your internet connection and clearing your browser cache.
Consider disabling any firewall or antivirus software that may be blocking the website you’re trying to access. Additionally, ensure specific websites are whitelisted for security while resolving this error.
Follow our step-by-step guide for practical solutions to common error codes and keep updated with our video tutorials for more assistance.
For more tips on WordPress site management, check out our guide on how to customize new user registration emails in WordPress.
FAQs
1. What is the “This site can’t be reached” error on WordPress?
The “This site can’t be reached” error in WordPress often indicates issues with your domain name servers (DNS), URLs, or httpd.conf file settings.
2. How could antivirus software influence my WordPress website?
Antivirus software, while protecting from viruses, may sometimes interfere with your website’s operation. It might block certain aspects of your site if not properly whitelisted, leading to errors like “This site can’t be reached”.
3. Can proxies and VPNs cause a WordPress Site to become unreachable?
Yes indeed! Proxies and Virtual Private Networks (VPNs) alter how you connect to the internet — they might affect access to your WP admin area or specific URLs causing the ‘site cannot be reached’ error.
4. How do I use wp_debug and error-log for troubleshooting this issue?
By enabling wp_debug in your file manager via an FTP client, you’ll have access to an error-log that records all errors – helping identify what’s causing the ‘site cannot be reached’ problem.
5. Could security updates resolve the ‘WordPress Site Can’t Be Reached’ Error?
Absolutely! Updating security features such as firewalls, spam filtering mechanisms, HTTPS protocols through Let’s Encrypt or Cloudflare could potentially fix these types of errors.
6. Are there any other methods I could try if my WordPress Site still remains unreachable after trying these fixes?
If problems persist… consider reaching out to moderators for assistance; checking DHCP lease; verifying https:// vs http:// settings; examining .htaccess files; confirming proper name server configuration at both domain and DNS server levels.

Leave a Reply